Generate reports
Export information from your Paddle account as a spreadsheet to better understand your data and reconcile account activity.
Reports in Paddle let you export information from your account that you can open in a spreadsheet app. You can use them as part of your financial processes, like calculating revenue and analyzing trends. They're often used for working with data in other applications, like accounting or ERP solutions.
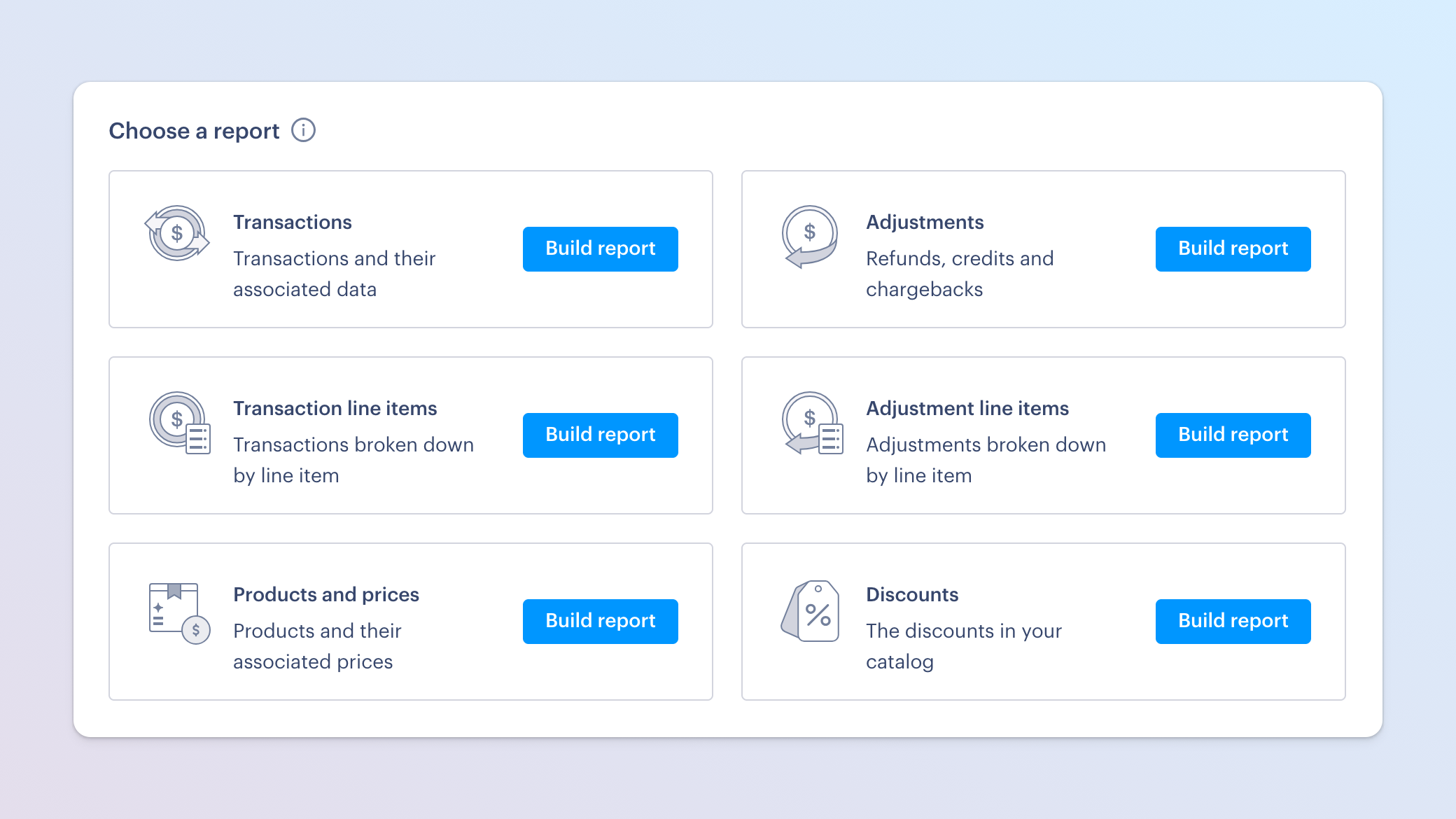
How it works
There are seven kinds of reports available in Paddle:
Transactions
Transactions capture and calculate revenue for both checkouts and invoices. They hold information about a customer purchase. Generate transactions reports to get information about revenue received, past due invoices, draft and issued invoices, and canceled transactions.
Transaction line items
Generate transaction line items reports to get the same data as on transactions reports, but broken down by transaction line item.
Adjustments
Adjustments are records of changes to a transaction. They're created automatically by Paddle when making prorated changes to a subscription, or when making changes to an issued invoice. Generate adjustments reports to get information about refunds, credits, and chargebacks.
Adjustment line items
Generate adjustment line items reports to get the same data as on adjustments reports, but broken down by adjustment line item.
Discounts
Discounts let you reduce the amount a customer has to pay for a transaction. Generate discounts reports to get information about discounts.
Balance
Generate a balance report to get a complete overview of your account balance activity, including all movements of funds in and out of your balance.
When you build a report, you can filter to choose the data that you include on it. Reports are always sorted by when they were last updated, and date range filters work using the date an entity was last updated. This is so you always see the most relevant data. For example, invoices created a few months before being issued and paid are included on reports when they're issued and paid.
Data on reports may be delayed for up to 24 hours. This means you might not see entities created in the last 24 hours on your reports.
It might take a little while to generate a report, depending on the amount of data you include on it. The Reports screen in the Paddle dashboard updates when your report is ready, and you'll get an email to let you know, too. Reports are available to download for 14 days once generated.
Reports are CSV files
Paddle produces reports as CSV (comma-separated values) files. CSV files are text files that use commas to separate cells of data. You can open CSV files with any spreadsheet app, like Microsoft Excel, Google Sheets, and Apple Numbers.
Your computer or device may open CSV files in your default text editor. If this happens, open your spreadsheet app and use File > Open to open it, or look for an import option.
Paddle exports CSV files using UTF-8/Unicode character encoding, with a comma as the delimiter.
Generate a report
Go to Paddle > Reports.
Find the report you want to generate under the Generate a report heading, then click Build report.
Use the options to filter the data you want to include on your report. Check the available filter options (below) to learn more about how they work.
When you're done, click Generate report.
Look out for an email from Paddle, then click Download report in the email.
Available filter options
| Updated date | The date a transaction was last modified. Matches entities modified on or after the start date and before the end date. |
| Status | The current status of the transaction.
|
| Origin | Where or why the transaction was created.
|
| Currency | The currency of the transaction. |
| Collection mode | How the customer has been asked to pay.
|
| Updated date | The date an adjustment was last modified. Matches entities modified on or after the start date and before the end date. |
| Status | The current status of the adjustment.
|
| Type | Kind of adjustment.
|
| Product updated date | The date a product was last modified. Matches entities modified on or after the start date and before the end date. |
| Price updated date | The date a price was last modified. Matches entities modified on or after the start date and before the end date. |
| Product status | The status of the product or price.
|
| Price status | The status of the product or price.
|
| Price type | Kind of product or price.
|
| Product type | Kind of product or price.
|
| Updated date | The date a discount was last modified. Matches entities modified on or after the start date and before the end date. |
| Status | The current status of the discount.
|
| Type | The kind of discount.
|
| Updated date | The date of the last balance movement. This relates to when a transaction or adjustment was recognized as revenue. |
Data included on reports
Column headings on reports mirror fields in the Paddle API. For example, transactions reports include fields that you'll find against the transaction entity when working with the API.
Unique Paddle ID for this adjustment entity, prefixed with adj_.
Paddle ID for the transaction related to this adjustment, prefixed with txn_.
Paddle ID for the customer related to this adjustment, prefixed with ctm_.
Email address for the customer that this adjustment is for.
Paddle ID for the address related to this adjustment, prefixed with add_.
Supported two-letter ISO 3166-1 alpha-2 country code of the address that this adjustment is for.
Paddle ID for the business related to this adjustment, prefixed with biz_.
Name of the business that this adjustment is for.
How this adjustment impacts the related transaction.
Why this adjustment was created. Retained for record-keeping purposes.
Status of this adjustment. Set automatically by Paddle.
Most refunds for live accounts are created with the status of pending_approval until reviewed by Paddle, but some are automatically approved. For sandbox accounts, Paddle automatically approves refunds every ten minutes.
Credit adjustments don't require approval from Paddle, so they're created as approved.
RFC 3339 datetime string of when this entity was created. Set automatically by Paddle.
RFC 3339 datetime string of when this entity was updated. Set automatically by Paddle.
RFC 3339 datetime string of when this adjustment was marked as approved. null for transactions that are not approved.
Supported three-letter ISO 4217 currency code for this adjustment.
Total before tax in the adjustment currency.
Total tax on the subtotal in the adjustment currency.
Total after tax in the adjustment currency.
Total fee taken by Paddle for this adjustment in the adjustment currency.
Total earnings in the adjustment currency. This is the subtotal minus the Paddle fee.
Chargeback fee incurred for this transaction. Only present where the adjustment action is chargeback or chargeback_warning.
Paddle fees retained for this adjustment.
Three-letter ISO 4217 currency code of your balance currency.
Exchange rate used to convert between the adjustment currency to your balance currency. 1.0 if currencies match.
Total before tax and fees in your balance currency.
Total tax on the subtotal in your balance currency.
Total after discount and tax in your balance currency.
Total fee taken by Paddle for this adjustment in your balance currency.
Total earnings for this adjustment in your balance currency. This is the total minus the Paddle fee.
Chargeback fee incurred for this transaction in your balance currency. Only present where the adjustment action is chargeback or chargeback_warning.
Paddle fees retained for this adjustment in your balance currency.
Unique Paddle ID for this adjustment item, prefixed with adjitm_.
Paddle ID for the adjustment for this adjustment item, prefixed with adj_.
Paddle ID for the transaction related to this adjustment item, prefixed with txn_.
Paddle ID for the customer related to this adjustment, prefixed with ctm_.
Email address for the customer that this adjustment is for.
Paddle ID for the address related to this adjustment, prefixed with add_.
Supported two-letter ISO 3166-1 alpha-2 country code of the address that this adjustment is for.
Paddle ID for the business related to this adjustment, prefixed with biz_.
Name of the business that this adjustment is for.
How this adjustment impacts the related transaction.
Why this adjustment was created. Retained for record-keeping purposes.
Status of this adjustment. Set automatically by Paddle.
Most refunds for live accounts are created with the status of pending_approval until reviewed by Paddle, but some are automatically approved. For sandbox accounts, Paddle automatically approves refunds every ten minutes.
Credit adjustments don't require approval from Paddle, so they're created as approved.
Paddle ID of the product that this transaction item is for, prefixed with pro_.
Name of the product related to this transaction item.
Paddle ID of the price that this transaction item is for, prefixed with pri_.
Internal description for this price, not shown to customers. Typically notes for your team.
Amount of time for the billing cycle of the related price, if recurring.
Unit of time for the billing cycle of the related price, if recurring.
RFC 3339 datetime string of when this entity was created. Set automatically by Paddle.
RFC 3339 datetime string of when this entity was updated. Set automatically by Paddle.
RFC 3339 datetime string of when this adjustment was marked as approved. null for transactions that are not approved.
Supported three-letter ISO 4217 currency code for this adjustment.
Total before tax in the adjustment currency.
Total tax on the subtotal in the adjustment currency.
Total after tax in the adjustment currency.
How proration was calculated for this item. Rate used to calculate proration.
RFC 3339 datetime string of when the billing period for this transaction starts.
RFC 3339 datetime string of when the billing period for this transaction ends.
Rate used to calculate tax for this transaction line item.
Exchange rate used to convert between the adjustment currency to your balance currency. 1.0 if currencies match.
Total before tax and fees in your balance currency.
Total tax on the subtotal in your balance currency.
Total after discount and tax in your balance currency.
Unique Paddle ID for this transaction entity, prefixed with txn_.
Status of this transaction.
Invoice number for this transaction. Automatically generated by Paddle when you mark a transaction as billed where collection_mode is manual.
Paddle ID of the customer that this transaction is for, prefixed with ctm_.
Email address for the customer that this transaction is for.
Paddle ID of the address that this transaction is for, prefixed with add_.
Supported two-letter ISO 3166-1 alpha-2 country code of the address that this transaction is for.
Paddle ID of the business that this transaction is for, prefixed with biz_.
Name of the business that this transaction is for.
Comma-separated list of price IDs on this transaction.
Comma-separated list of discount IDs on this transaction.
Paddle ID of the subscription that this transaction is for, prefixed with sub_.
RFC 3339 datetime string of when this entity was created. Set automatically by Paddle.
RFC 3339 datetime string of when this entity was updated. Set automatically by Paddle.
RFC 3339 datetime string of when this transaction was marked as billed. null for transactions that are not billed or completed.
RFC 3339 datetime string of when payment was last captured for this transaction.
RFC 3339 datetime string of when the balance for this transaction was last updated.
RFC 3339 datetime string of when this transaction was marked as completed. null for transactions that are not completed.
Type of payment method used for the last payment attempt for this transaction.
How this transaction was created.
How payment is collected for this transaction. automatic for checkout, manual for invoices.
Your own structured key-value data.
Amount of time for the payment terms set for this transaction. Only present for manually-collected transactions.
Unit of time for the payment terms set for this transaction. Only present for manually-collected transactions.
RFC 3339 datetime string of when the billing period for this transaction starts.
RFC 3339 datetime string of when the billing period for this transaction ends.
Notes or other information included on the invoice document generated for this transaction. Only present for manually-collected transactions.
Customer purchase order number. Only present for manually-collected transactions.
Whether the related transaction may be paid using a Paddle Checkout. Only present for manually-collected transactions.
Supported three-letter ISO 4217 currency code for this transaction.
Subtotal before discount, tax, and deductions in the transaction currency. If an item, unit price multiplied by quantity.
Total discount as a result of any discounts applied in the transaction currency.
Total tax on the subtotal in the transaction currency.
Total after discount and tax in the transaction currency.
Total credit applied to this transaction. This includes credits applied using a customer's credit balance and adjustments to a billed transaction.
Total due on a transaction after credits but before any payments in the transaction currency.
Total fee taken by Paddle for this transaction in the transaction currency. null until the transaction is completed and the fee is processed.
Total earnings for this transaction in the transaction currency . This is the total minus the Paddle fee. null until the transaction is completed and the fee is processed.
Three-letter ISO 4217 currency code of your balance currency. If your primary currency has changed, this reflects the primary currency at the time the transaction was billed.
Exchange rate used to convert between the transaction currency to your balance currency. 1.0 if currencies match.
Total before tax and fees in your balance currency.
Total discount as a result of any discounts applied in your balance currency.
Total tax on the subtotal in your balance currency.
Total after discount and tax in your balance currency.
Total fee taken by Paddle for this transaction in your balance currency. null until the transaction is completed and the fee is processed.
Total earnings for this transaction in your balance currency. This is the total minus the Paddle fee. null until the transaction is completed and the fee is processed.
Additional credit generated from negative details.line_items. This credit is added to the customer balance.
Paddle ID of the related transaction, prefixed with txn_.
Status of the related transaction.
Invoice number for this transaction. Automatically generated by Paddle when you mark a transaction as billed where collection_mode is manual.
Paddle ID of the customer that this transaction is for, prefixed with ctm_.
Email address for the customer that this transaction is for.
Paddle ID of the address that this transaction is for, prefixed with add_.
Supported two-letter ISO 3166-1 alpha-2 country code of the address that this transaction is for.
Paddle ID of the business that this transaction is for, prefixed with biz_.
Name of the business that this transaction is for.
Paddle ID of the subscription that this transaction is for, prefixed with sub_.
Unique Paddle ID for this transaction item, prefixed with txnitm_. Used when working with adjustments.
Paddle ID of the product that this transaction item is for, prefixed with pro_.
Name of the product related to this transaction item.
Paddle ID of the price that this transaction item is for, prefixed with pri_.
Internal description for this price, not shown to customers. Typically notes for your team.
Amount of time for the billing cycle of the related price, if recurring.
Unit of time for the billing cycle of the related price, if recurring.
Amount of time for the trial period of the related price, if set.
Unit of time for the trial period of the related price, if set.
Supported three-letter ISO 4217 currency code for this transaction.
Unit price for this transaction item.
Quantity of this transaction item on the related transaction.
Subtotal before discount, tax, and deductions in the transaction currency. If an item, unit price multiplied by quantity.
Total discount as a result of any discounts applied in the transaction currency.
Total tax on the subtotal in the transaction currency.
Total after discount and tax in the transaction currency.
How proration was calculated for this item. Rate used to calculate proration.
RFC 3339 datetime string of when the billing period for this transaction starts.
RFC 3339 datetime string of when the billing period for this transaction ends.
Rate used to calculate tax for this transaction line item.
Three-letter ISO 4217 currency code of your balance currency. If your primary currency has changed, this reflects the primary currency at the time the transaction was billed.
Exchange rate used to convert between the transaction currency to your balance currency. 1.0 if currencies match.
RFC 3339 datetime string of when the related transaction was marked as created. null for transactions that are not billed or completed.
RFC 3339 datetime string of when this entity was updated. Set automatically by Paddle.
RFC 3339 datetime string of when the related transaction was marked as billed. null for transactions that are not billed or completed.
RFC 3339 datetime string of when payment was last captured for the related transaction.
RFC 3339 datetime string of when the balance for the related transaction was last updated.
RFC 3339 datetime string of when the related transaction was marked as completed. null for transactions that are not completed.
Type of payment method used for the last payment attempt for this transaction.
How this transaction was created.
How payment is collected for this transaction. automatic for checkout, manual for invoices.
Your own structured key-value data.
Amount of time for the payment terms set for this transaction. Only present for manually-collected transactions.
Unit of time for the payment terms set for this transaction. Only present for manually-collected transactions.
Notes or other information included on the invoice document generated for this transaction. Only present for manually-collected transactions.
Customer purchase order number. Only present for manually-collected transactions.
Whether the related transaction may be paid using a Paddle Checkout. Only present for manually-collected transactions.
Unique Paddle ID for this product, prefixed with pro_.
Status of this product.
Type of item. Standard items are considered part of your catalog and are shown in the Paddle dashboard.
Name of this product.
Short description for this product.
Tax category for this product. Used for charging the correct rate of tax. Selected tax category must be enabled on your Paddle account.
Image for this product. Included in the checkout and on some customer documents.
Reference or identifier for this entity from the solution where it was imported from.
Your own structured key-value data for this product.
RFC 3339 datetime string of when this entity was created. Set automatically by Paddle.
RFC 3339 datetime string of when this entity was updated. Set automatically by Paddle.
Unique Paddle ID for this product, prefixed with pro_.
Status of this product.
Type of item. Standard items are considered part of your catalog and are shown in the Paddle dashboard.
Name of this price, shown to customers at checkout and on invoices. Typically describes how often the related product bills.
Internal description for this price, not shown to customers. Typically notes for your team.
How tax is calculated for this price.
Base price. Amount in the lowest denomination for the currency, e.g. 10 USD = 1000 (cents).
Currency for the base price. Supported three-letter ISO 4217 currency code.
List of unit price overrides. Use to override the base price with a custom price and currency for a country or group of countries.
Minimum quantity of the product related to this price that can be bought. Required if maximum set.
Maximum quantity of the product related to this price that can be bought. Required if minimum set. Must be greater than or equal to the minimum value.
Unit of time for how often this price should be charged. null if price is non-recurring (one-time).
Amount of time for how often this price should be charged. null if price is non-recurring (one-time).
Unit of time for the trial period for the product related to this price. The billing cycle begins once the trial period is over. null for no trial period.
Amount of time for the trial period for the product related to this price. The billing cycle begins once the trial period is over. null for no trial period.
Reference or identifier for this entity from the solution where it was imported from.
Your own structured key-value data for this price.
RFC 3339 datetime string of when this entity was created. Set automatically by Paddle.
RFC 3339 datetime string of when this entity was updated. Set automatically by Paddle.
Unique Paddle ID for this discount, prefixed with dsc_.
Whether this entity can be used in Paddle.
Type of discount.
Amount to discount by. For percentage discounts, must be an amount between 0.01 and 100. For flat and flat_per_seat discounts, amount in the lowest denomination for a currency.
Supported three-letter ISO 4217 currency code. Required where discount type is flat or flat_per_seat.
Whether this discount applies for multiple billing periods.
Amount of subscription billing periods that this discount recurs for. Requires recur. null if this discount recurs forever.
Maximum amount of times this discount can be used. This is an overall limit, rather than a per-customer limit. null if this discount can be used an unlimited amount of times.
Product or price IDs that this discount is for. When including a product ID, all prices for that product can be discounted. null if this discount applies to all products and prices.
RFC 3339 datetime string of when this discount expires. Discount can no longer be applied after this date has elapsed. null if this discount can be applied forever.
RFC 3339 datetime string of when this entity was created. Set automatically by Paddle.
RFC 3339 datetime string of when this entity was updated. Set automatically by Paddle.
Paddle ID of the subscription that this balance movement is for, prefixed with sub_.
Paddle ID of the transaction related to this balance movement, prefixed with txn_.
Paddle ID of the adjustment related to this balance movement, prefixed with adj_.
Whether this balance movement added or deducted funds from your balance.
Type of balance movement.
RFC 3339 datetime string of when revenue was recognized for this balance movement.
Total for this movement after Paddle fees but before FX fees in the balance currency for a transaction or adjustment.
Supported three-letter ISO 4217 currency code for the transaction or adjustment related to this balance movement.
Total for this movement after Paddle fees but before FX fees in the original currency for a transaction or adjustment.
Total for this movement before any fees in the original currency for a transaction or adjustment.
Reference of the payout that this balance movement impacts. Populated when a payout has been processed for a transaction or adjustment.
RFC 3339 datetime string of when a payout was created for this balance movement.
RFC 3339 datetime string of when a payout was created for this balance movement.
RFC 3339 datetime string of when a payout was created for this balance movement.
Three-letter ISO 4217 currency code of your payout currency.
